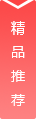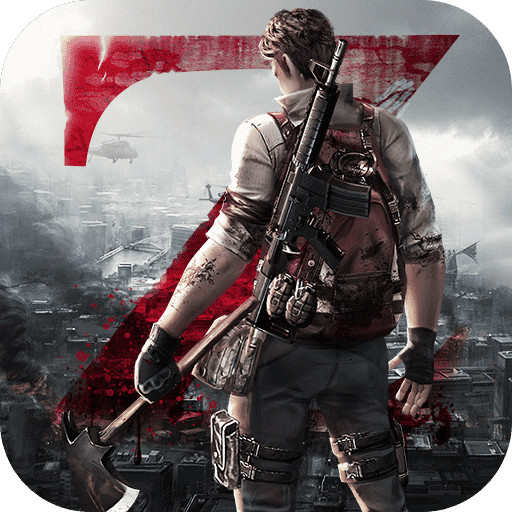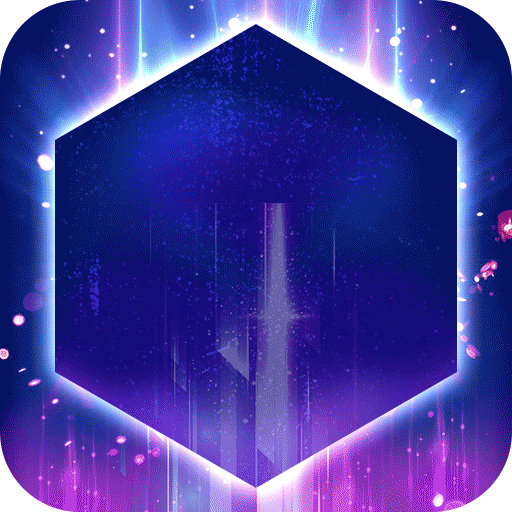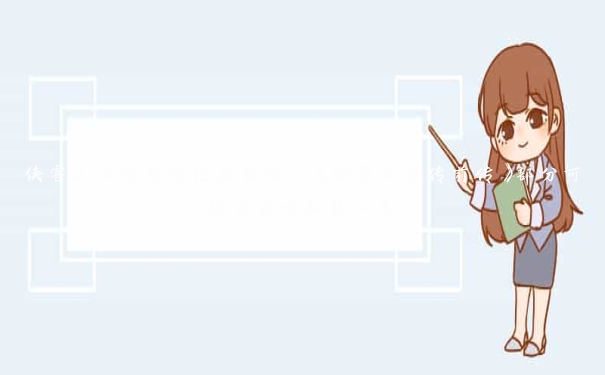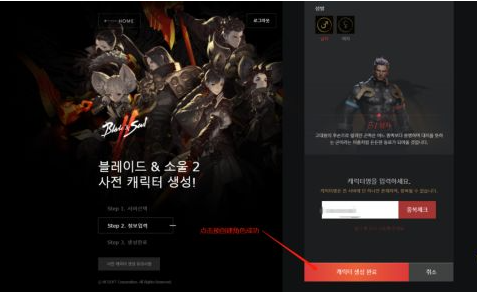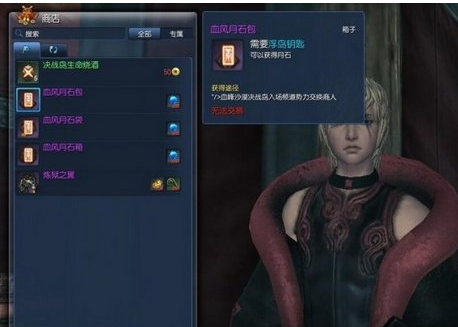大家好,关于ps怎么做火焰字很多朋友都还不太明白,不过没关系,因为今天小编就来为大家分享关于PS火焰字怎么做出来(详细步骤)的知识点,相信应该可以解决大家的一些困惑和问题,如果碰巧可以解决您的问题,还望关注下本站哦,希望对各位有所帮助!
一、PS火焰字怎么做出来(详细步骤)
方法是:
1、首先,根据自己的设计需要,新建一个黑色背景的画布。
2、在画布中,点击“横排文本工具”。
3、然后输入“御龙在天”的字样,并调整文字的颜色、大小和字体。
4、打开“通道”面板,选中红色和绿色通道,点击下方的“将通道作为选区载入”按钮。
5、然后点击“将选区存储为通道”按钮,生成新的通道。
6、并用“图像”菜单下的“图像旋转”将文字通道顺时针旋转90度。
7、接着点击“滤镜”菜单下的“风格化-风”选项。
8、调整属性如图,点击确认。
9、然后,按住“ctrl”用鼠标左键点击新建的通道,即可载入通道选区。
10、而后返回图层面板,按“ctrl+J”新建一个图层,并用“油漆桶工具”将新建图层填充为红色。
11、下面,用“滤镜”菜单下的“模糊-高斯模糊”。
12、将文字上的细线条模糊处理。
13、模糊完成后用“液化”工具。
14、涂抹文字上的火焰效果,使火苗显得更加充盈和形象。
15、涂抹完成后,按“ctrl+J”再将图形新建一个图层。
16、并用“锁定透明像素”选出文字区域,用“油漆桶工具”将文字填充为橙黄色,如图所示。
17、最后,我们将原始文字设置为“金黄色”,三个图层叠加显示,即可完成火焰字的制作。
二、用PS做火焰字怎么着色
1、打开PS新建黑色背景,适当文字大小,选择合适的字体。
2、双击文字层打开图层样式,勾选外发光,颜色设置红色,不透明度75%,杂色9。
3、勾选颜色叠加,颜色为#CC7F2D;继续勾选光泽,颜色选择#83310B、不透明度100%、角度19、距离6、大小13,其余默认数值即可。
4、继续勾选内发光,颜色选择#DFC33B,颜色模式为“颜色减淡”、不透明度为100%、图素下大小为9px。
5、右键栅格化文字,用橡皮擦工具,调整透明度和流量,在文字的上下方做简单的修整,大道渐隐的效果。

6、滤镜-液化,将文字的边缘做一个扭曲的效果,使用湍流工具进行涂抹即可。
7、载入火焰素材,进入通道面板,按住ctrl点击绿色通道的缩略图,载入绿色通道的白色部分的选区。
8、将通道的眼睛都打开,回到图层面板,ctrl+j复制选区,将火焰素材眼睛关闭隐藏。这时可以看见火焰的效果。将火焰放在字的周围,然后用橡皮擦工具擦掉多余的部分。然后复制一层,将不透明度设置为30%,混合模式为叠加。
9、剩余字体也用同样的方法添加火焰的效果即可完成。
三、如何在ps中做出火焰字
新建黑色背景,适当文字大小,选择合适的字体。
双击文字层打开图层样式,勾选外发光,颜色设置红色,不透明度75%,杂色9
勾选颜色叠加,颜色为#CC7F2D;继续勾选光泽,颜色选择#83310B、不透明度100%、角度19、距离6、大小13,其余默认数值即可。
继续勾选内发光,颜色选择#DFC33B,颜色模式为“颜色减淡”、不透明度为100%、图素下大小为9px。
右键栅格化文字,用橡皮擦工具,调整透明度和流量,在文字的上下方做简单的修整,大道渐隐的效果。
滤镜-液化,将文字的边缘做一个扭曲的效果,使用湍流工具进行涂抹即可。
载入火焰素材,进入通道面板,按住ctrl点击绿色通道的缩略图,载入绿色通道的白色部分的选区。
将通道的眼睛都打开,回到图层面板,ctrl+j复制选区,将火焰素材眼睛关闭隐藏。这时可以看见火焰的效果。将火焰放在字的周围,然后用橡皮擦工具擦掉多余的部分。然后复制一层,将不透明度设置为30%,混合模式为叠加。
剩余字体也用同样的方法添加火焰的效果,这里需要的就是耐心哦!最终效果:
可以自己加上背景,添加喜欢的句子,让画面更丰富,更多原创PS教程关注后续发布。
四、怎么用PS做火焰字,PS超酷火焰效果文字
用PS做火焰字,有多种形式、多种方法,下面公举一例,具体方法是:
1、新建文档并填充黑色。
2、键入文字,如下图:
3、对文字图层使用混合选项,具体参数根据需要,如下图:
4、效果图如下图:
5、使用涂抹工具,进行处理,如下图:
6、在百度图片中找到火焰图像,如下图:
7、打开火焰图片,选择–选择最亮处,参数200,如下图:
8、把提取出来的火焰拉到文字文档中,调整大小及位置,如下图:
好了,文章到这里就结束啦,如果本次分享的ps怎么做火焰字和PS火焰字怎么做出来(详细步骤)问题对您有所帮助,还望关注下本站哦!